Tutorial Kobotoolbox
Introducción
Este tutorial te guiará a través de los primeros pasos para utilizar KoboToolbox, desde crear una cuenta, generar un formulario con diferentes tipos de preguntas, recolectar datos en línea y fuera de línea, exportar y visualizar datos.
¿Qué es Kobotoolbox?
KoboToolbox es una plataforma de código abierto para la recolección, gestión y visualización de datos. Como la herramienta de recolección de datos primarios más ampliamente utilizada en el sector sin fines de lucro, es la herramienta preferida por más de 14,000 organizaciones de impacto social en todo el mundo.
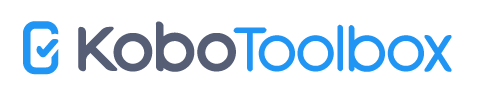
Características de Kobotoolbox
- Construir cuestionarios en la web o utilizando XLSForm
- Traducir cuestionarios a múltiples idiomas
- Crear una biblioteca de preguntas
- Recolectar datos fuera de línea o en línea en múltiples dispositivos (teléfonos móviles, tabletas, laptops)
- Visualizar datos en mapas e informes
- Descargar datos en múltiples formatos (XLS, CSV, KML, ZIP, GeoJSON)
- Compartir y colaborar en proyectos
Primeros pasos en KoboToolbox
1. Crear una cuenta
Selecciona ‘Servidor Global de KoboToolbox’
Ingresa la información requerida en el formulario y haz clic en crear cuenta.
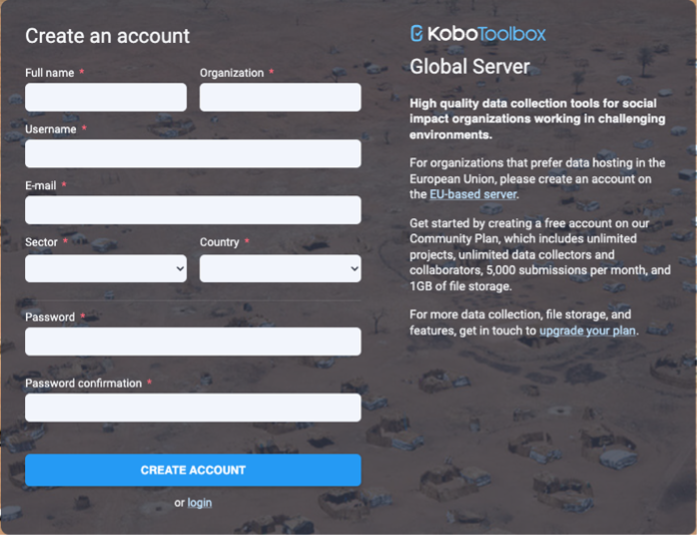
2. Iniciar sesión en KoboToolbox
Ingresa tu nombre de usuario y contraseña
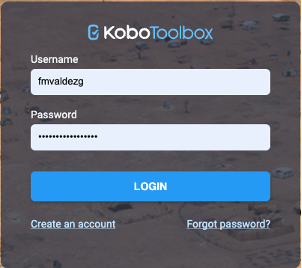
Panel de Mis Proyectos
En la Vista de Mis Proyectos encontrarás todos tus proyectos listados. Puedes ver en el lado izquierdo una lista del Estado de tus proyectos justo debajo del botón ‘Nuevo’. En la parte superior derecha encontrarás tres opciones para aplicar a tus proyectos: archivar, compartir o eliminar.
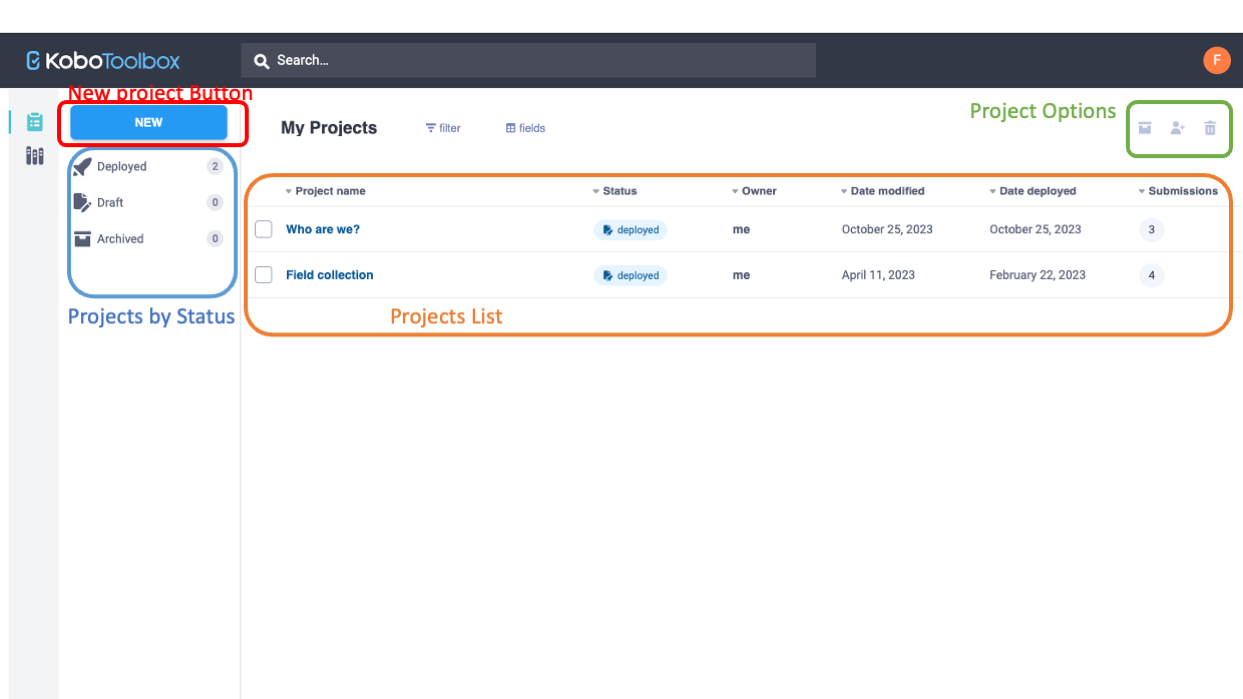
Creando un nuevo cuestionario
Inicia sesión en tu cuenta (ver paso 2 en la sección anterior)
En la vista de Mis Proyectos, haz clic en
Nuevo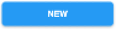
Selecciona la opción
Construir desde cero
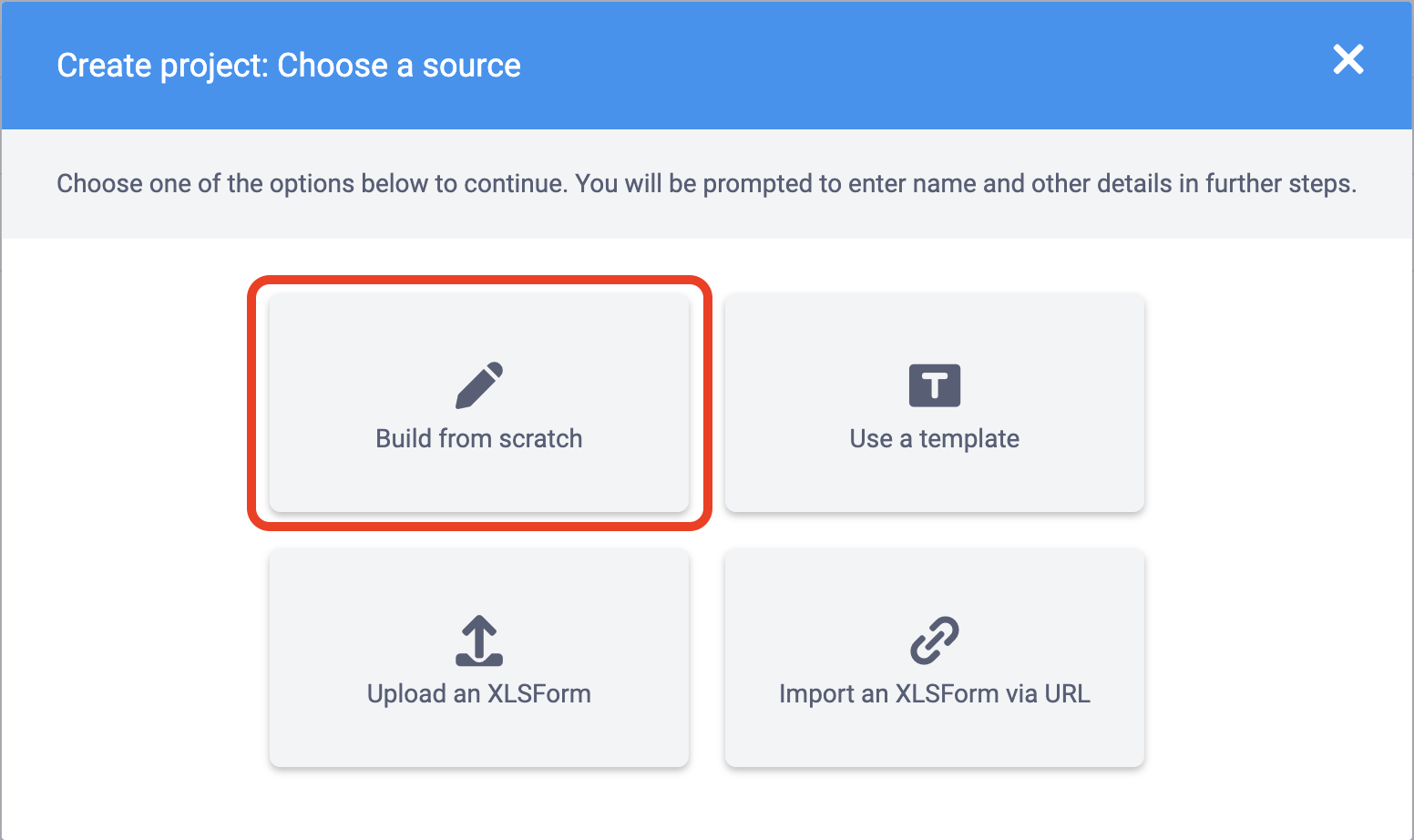
- Ingresa un título para tu proyecto, junto con un sector y un país. Luego haz clic en
Crear Proyecto.
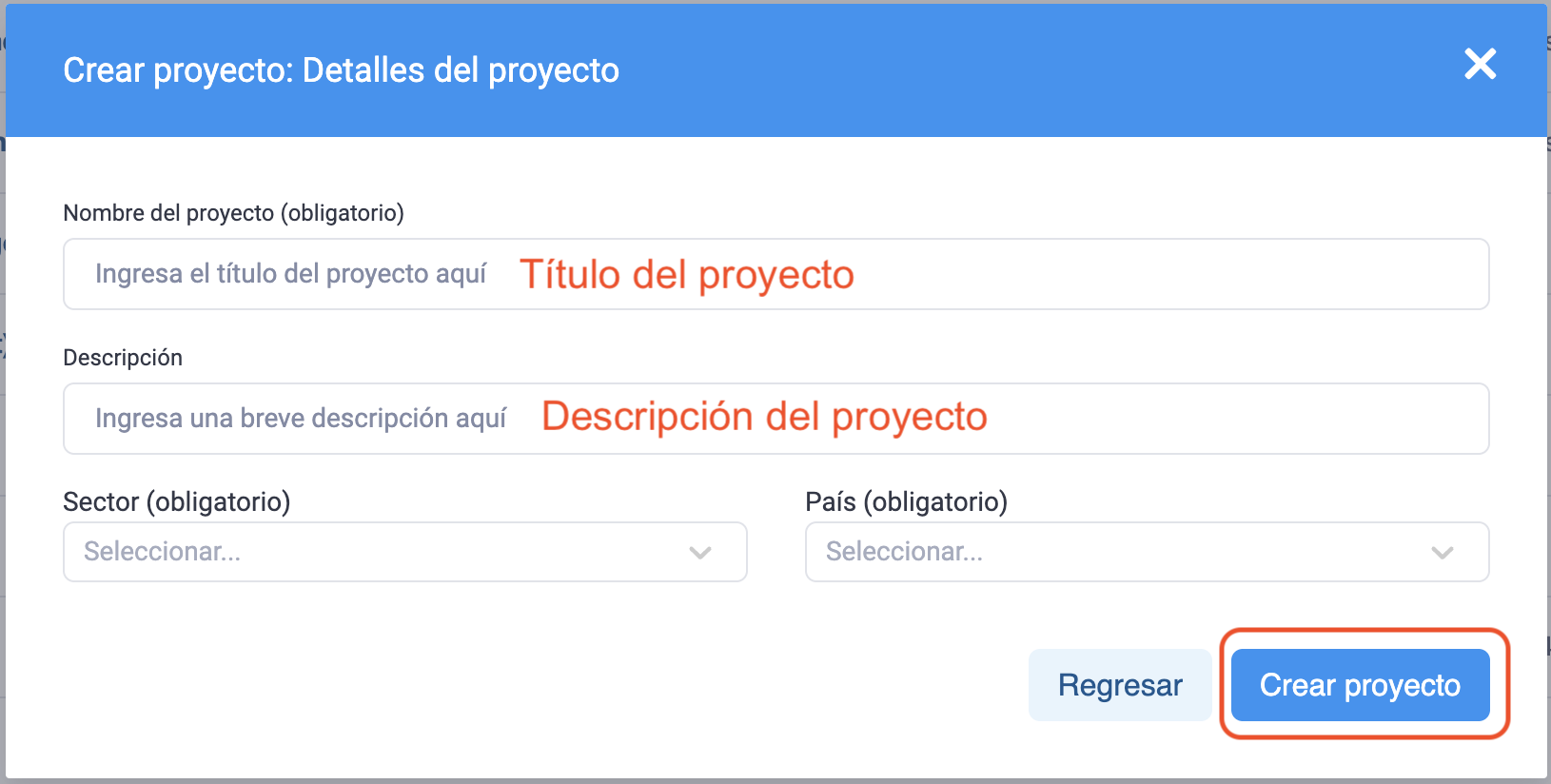
Comienza a añadir nuevas preguntas haciendo clic en el botón
 y luego
y luego Añadir una pregunta.Vamos a añadir una pregunta de tipo
Selección Únicahaciendo clic sobre la primera opción.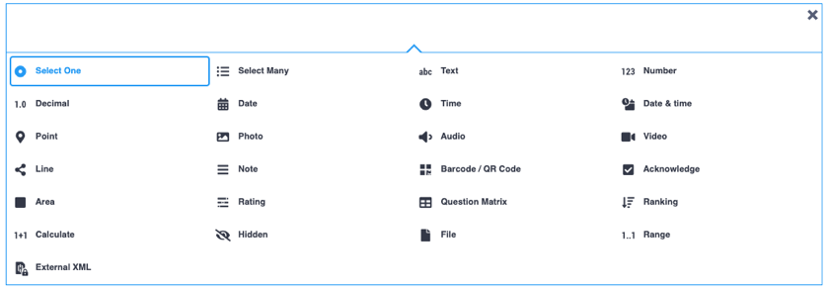
En la nueva pregunta, tendrás un espacio para añadir el enunciado de la pregunta, una pista sobre cómo responder y una lista de opciones para responder la pregunta.
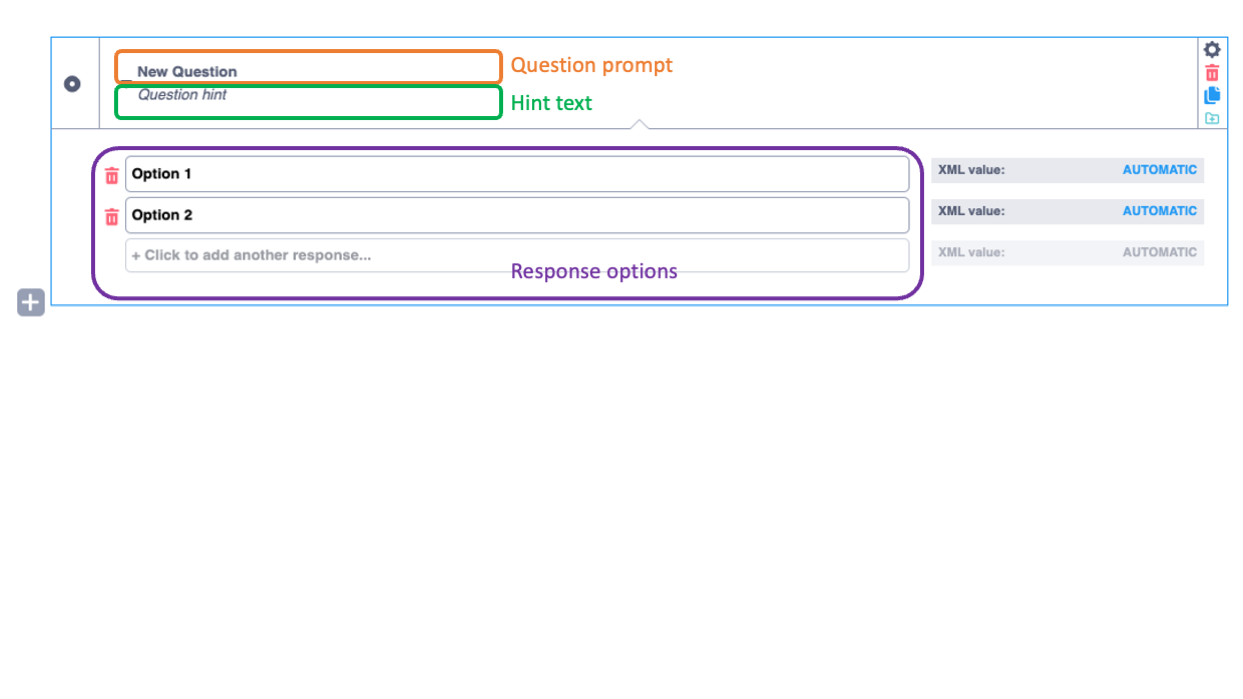
Una vez que hayas terminado de crear preguntas, puedes hacer clic en el botón
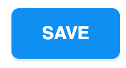 ubicado en la esquina superior derecha de la pantalla.
ubicado en la esquina superior derecha de la pantalla.Haz clic en el botón
Volver a la lista ubicado en la esquina superior izquierda para regresar al panel
ubicado en la esquina superior izquierda para regresar al panel
Implementando y compartiendo un cuestionario
- Vista previa de tu cuestionario:
Una vez que hayas terminado de crear el cuestionario, es posible que quieras previsualizarlo. Para hacerlo, haz clic en el nombre de tu proyecto en la lista del panel.
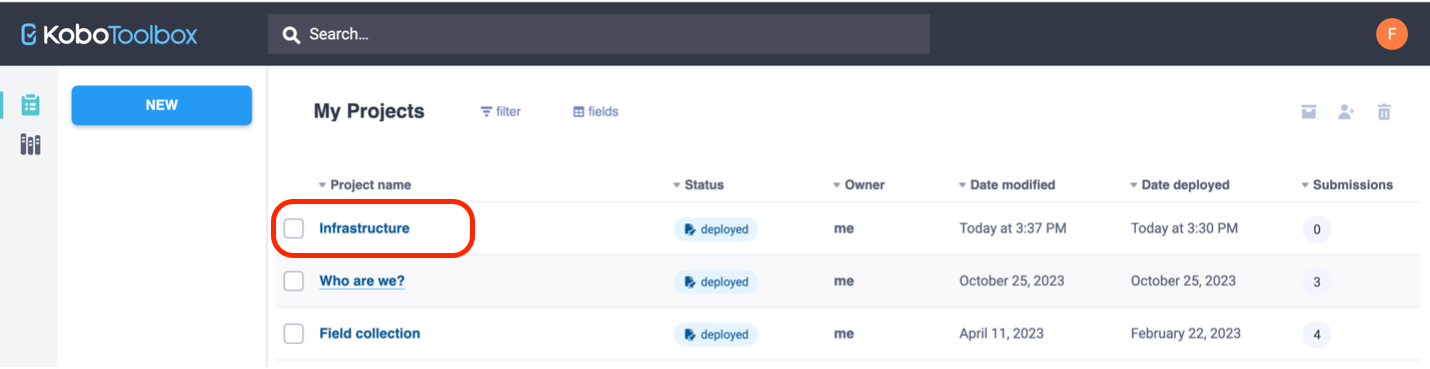
Verás un resumen del proyecto, mostrando la descripción, el estado del proyecto, número de preguntas, el propietario, última modificación e implementación. Además, en la parte inferior de la página verás un gráfico y estadísticas de las presentaciones.
Para previsualizar tu cuestionario, haz clic en Vista previa del formulario en el menú de Enlaces Rápidos a la derecha de la pantalla.
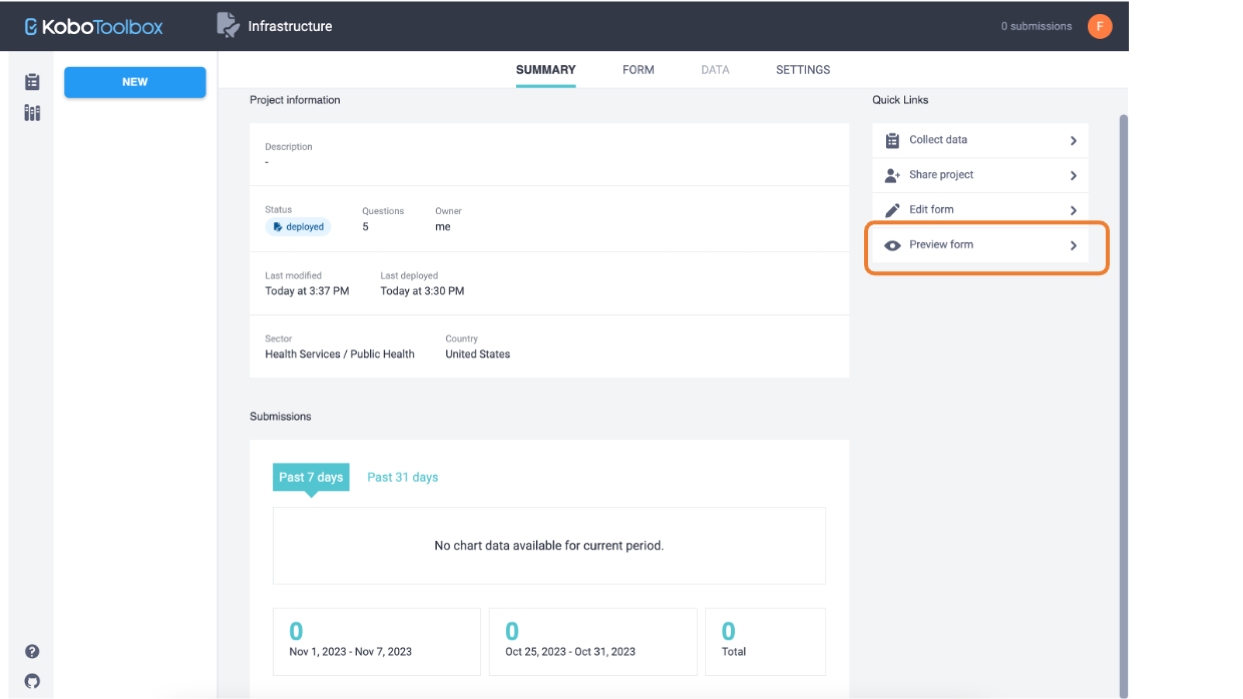
Una ventana emergente temporal mostrará una versión funcional completa del formulario. Puedes completar las preguntas, pero las respuestas no se cargarán en tu proyecto.
- Implementar el cuestionario
Es necesario implementar tu formulario para hacerlo disponible al público, o a aquellos que completarán el formulario en el campo.
Para implementar el formulario, haz clic en el menú FORMULARIO en la parte superior de la pantalla, junto a RESUMEN. Luego, haz clic en el botón IMPLEMENTAR (o REIMPLEMENTAR si hiciste cambios en el formulario).
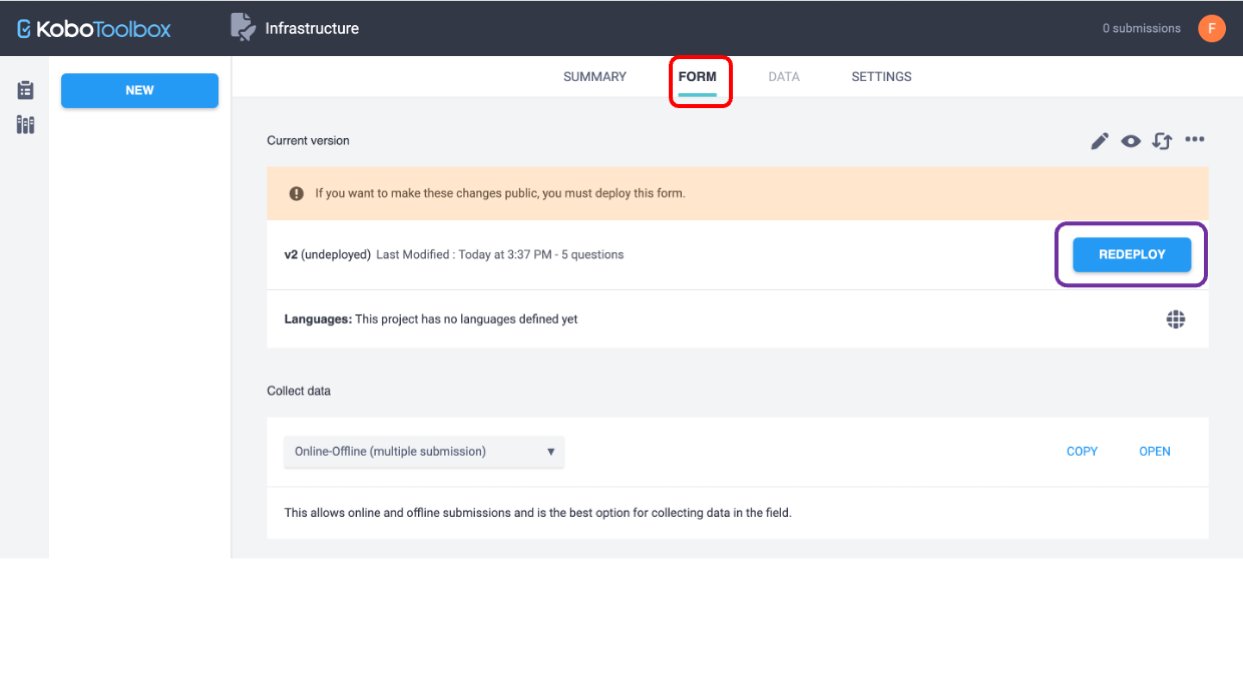
Recuerda reimplementar tu formulario cada vez que hagas cambios en las preguntas para verlos en el formulario que estás compartiendo.
- Preparando el formulario antes de la recolección de datos
Antes de comenzar a recolectar datos, querrás configurar el modo de recolección. En la misma ventana FORMULARIO, bajo la sección Recolectar datos verás un menú desplegable con múltiples opciones. Selecciona la que mejor se adapte al tipo de recolección que realizarás. En este caso, lo configuraremos en En línea-Fuera de línea (múltiples envíos) ya que queremos recolectar datos sin estar conectados a internet.
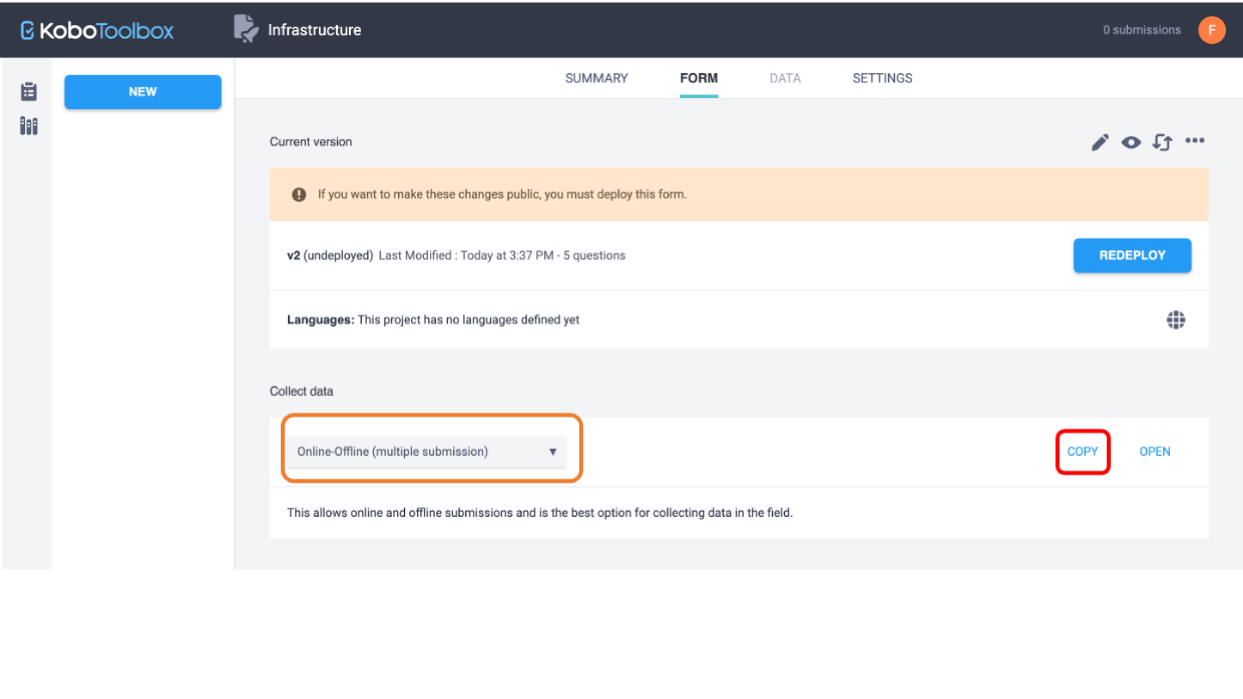
Ahora, para comenzar a recolectar los datos simplemente puedes hacer clic en el botón COPIAR para copiar la URL de tu formulario. Puedes compartir esta URL con las personas que agregarán entradas al formulario.
O puedes hacer clic en ABRIR para abrir el formulario desde el navegador en el dispositivo que estás utilizando.
Recolectando datos en un dispositivo móvil
- Una vez que abras la URL del formulario, si el formulario incluye una pregunta de ubicación, verás un mensaje solicitando proporcionar acceso a los servicios de ubicación. Asegúrate de
permitir el accesosi deseas poder utilizar la ubicación de tu teléfono en el formulario.
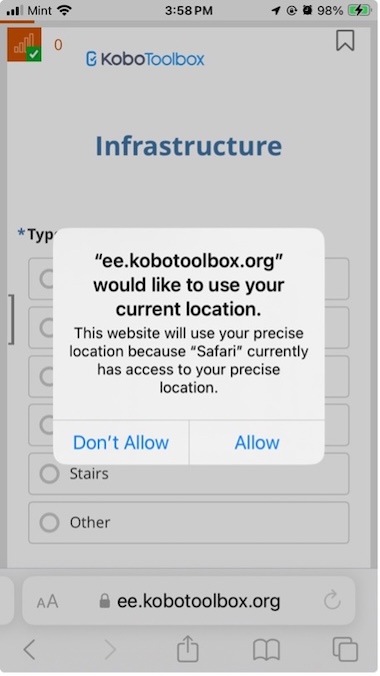
- Completa las preguntas según sea necesario.
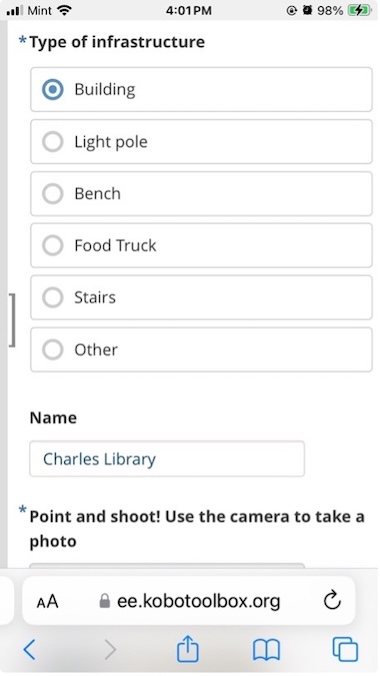
- Si hay una pregunta de ubicación en el formulario. Haz clic en el ícono de registrar la ubicación actual.
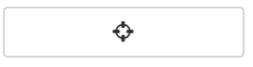
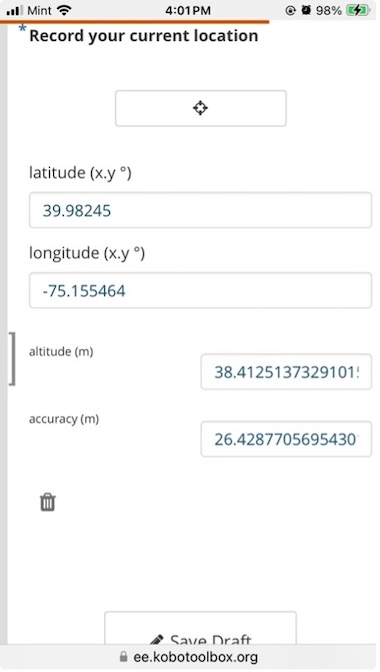
- Una vez que hayas terminado de completar las preguntas, y llegues al final del formulario, haz clic en
Enviar formulario.
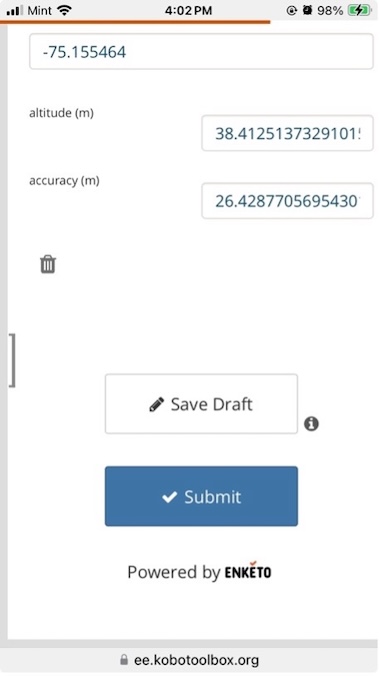
Recolectando datos fuera de línea
Antes de ir al campo o mientras aún estás en línea, asegúrate de seguir estos pasos:
Abre el formulario usando la URL cuando aún estés en línea.
Para marcar el formulario, si estás usando un iPhone, haz clic en la opción
Compartir
Haz clic en
Añadir a la pantalla de inicio.
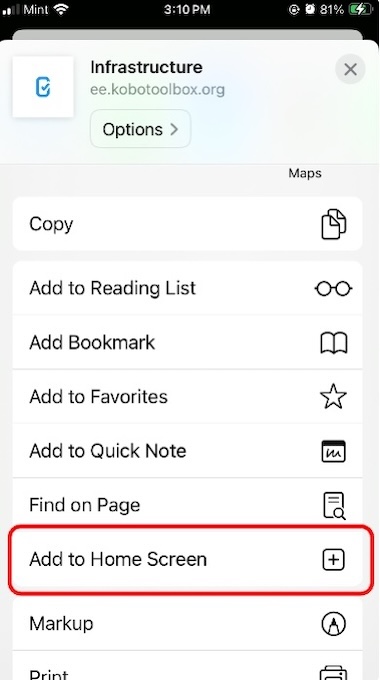
- Verás un ícono creado en tu pantalla de inicio con el nombre de tu formulario

¡Advertencia! No borres el historial de tu navegador de internet si estás recolectando datos fuera de línea.
¡Bien hecho! Siempre usa el acceso directo de la pantalla de inicio que acabas de crear para abrir el formulario.
Completa el formulario según sea necesario y luego haz clic en el botón
Enviar.Como estás fuera de línea, verás un mensaje
Registro en cola para envío.
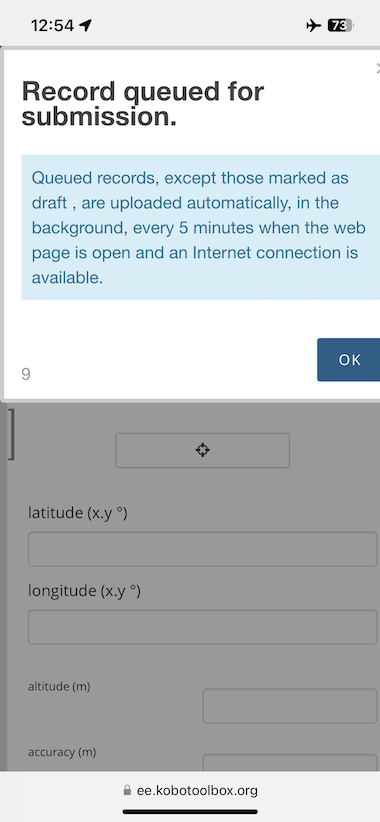
Todos los datos que completes y envíes en el formulario mientras estás fuera de línea se almacenarán en la caché de tu navegador y permanecerán en cola hasta que vuelvas a estar en línea.
Puedes ver los registros en cola haciendo clic en el borde izquierdo de la pantalla. Esto abrirá un panel lateral como el que se muestra a continuación, listando todos los registros esperando ser cargados.
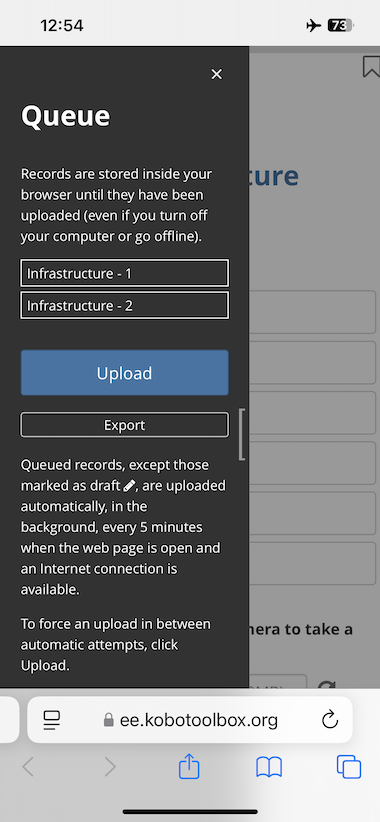
Una vez que estés de nuevo en línea, simplemente haz clic en el botón
Cargar. Aunque el formulario intentará cargar cada 5 minutos, es una buena práctica revisar el panel de cola para asegurarte de que todos los registros han sido cargados.Alternativamente, si crees que no tendrás conexión pronto y temes perder tus registros, puedes exportar los datos y guardarlos en tu teléfono como un archivo ZIP.
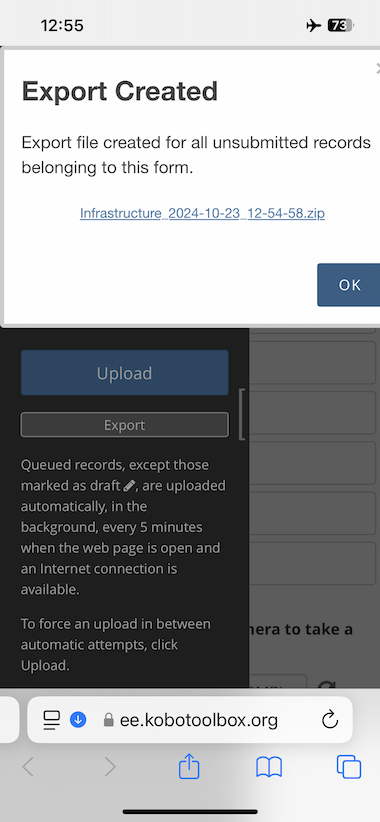
- Para hacerlo, simplemente haz clic en el botón
Exportaren el panel de cola y luego haz clic enOKcuando se cree el archivo.
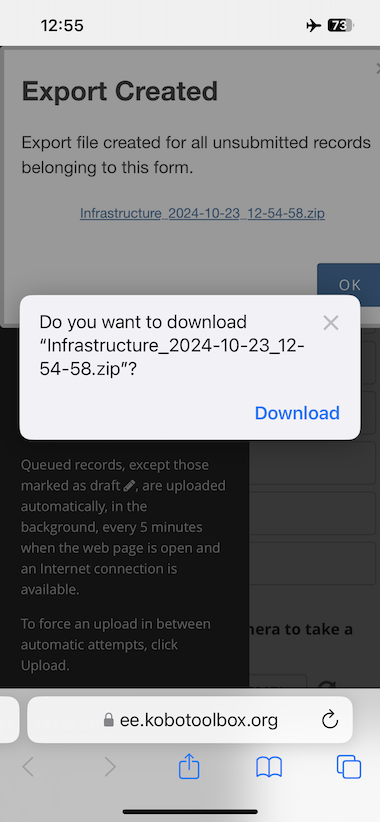
- Luego haz clic en
Descargary tu archivo ZIP se guardará en tu dispositivo. Este archivo contiene un archivo .xml con cada registro.
Atribución
Tutorial de Kobotoolbox por Felipe Valdez está licenciado bajo CC BY-NC-SA 4.0